Generate Process Hierarchy
A process hierarchy is a vertical hierarchy of processes, where a process corresponds to a Node in a Process Navigator map. The purpose of producing a process hierarchy is to show the integrated process model.
In the figure below, the process hierarchy shows Recruitment Summary as the top-level map that drills down to The recruitment process. Refer to the Tutorial for Analysts and the Tutorial for Mappers for a discussion of the corresponding process maps.
The recruitment process subsequently drills-down to the three maps:
- Initiate recruitment
- Drafting the shortlist
- Selecting the candidate.
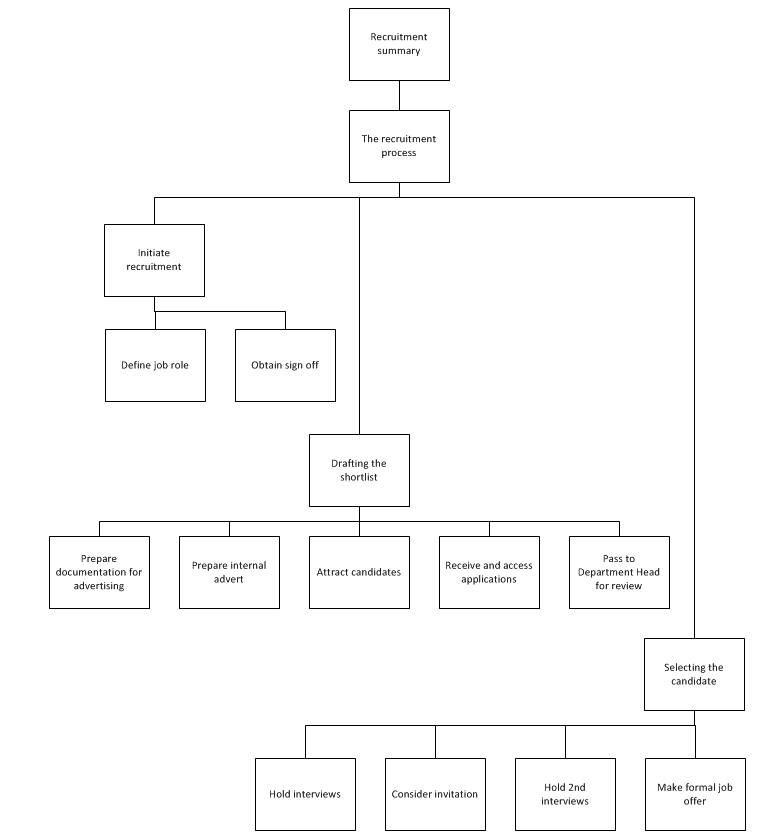
The process hierarchy shows the Activities within each Node, any subsequent drill-downs and documents that are linked from the process maps.
Each of the process shapes hyperlinks to the page within the Visio map that contains its associated Node. Processes on the same level conceptually are depicted on the same level visually and the page is re-sized to accommodate all shapes.
Generate Process Hierarchy
To create a process hierarchy:
- Select all the maps in the Map Control Console that you want to include in the hierarchy.
- Click on the Generate Process Hierarchy button
 on the toolbar or select Multi-Map > Generate Process Hierarchy.
on the toolbar or select Multi-Map > Generate Process Hierarchy. - Specify the target Visio file. Type in a name and click Save.
Visio loads and creates the process hierarchy diagram. Once created, select File > Save.
The Process Hierarchy Stencil
When a process hierarchy is generated, Microsoft Visio will load with a Process Hierarchy stencil which contains a Process shape, a Dynamic connector and a Link to Document shape as shown below.
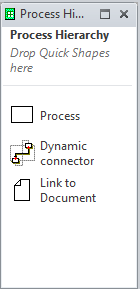
| Shape | Definition |
|---|---|
| Process | Shape used to identify a process map. The Process shape name should coincide with the associated Node name of the map. |
| Dynamic Connector | Connector that automatically routes between the shapes it connects using a right-angled line. |
| Link to Document | Shape used to identify a document linked from an Activity within a process map. |
You can add more shapes to your process hierarchy diagram and connect them with the Dynamic connector. Hyperlinks to process maps and external documents can be added to the shapes.
Showing Layers of Process Hierarchy in Visio
The process hierarchy, by default, will show all levels within the Multi-Map. The process hierarchy diagram is made up of the following layers:
- Node
- Activity
- Link to Document
- Connectors
If you prefer to see only the Node layers for the use of map organisation for example, you can turn off the visibility of the Activity and Link to Document layers.
To edit the visibility of layers go to Process Navigator Tools > Layers > Layer Properties within Microsoft Visio.
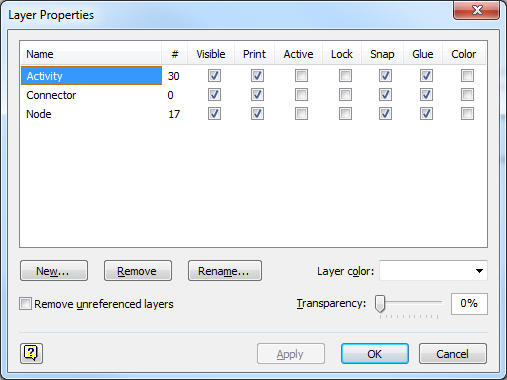
Publishing the Process Hierarchy to HTML
You can publish a process hierarchy to HTML through the Export to HTML Wizard.
TIP: Remember that when you publish to HTML, the published version will contain only the layers that you have selected to be visible.